Search/Add/Edit Campaigns
Before you can add or edit a campaign, authorized users must first conduct a search to see if it already exists.
Search for a Campaign
To search for a campaign, click Campaigns > Search/Add on the menu. The Campaign Maintenance page opens. Enter the search criteria (optional) and click Search. The search results appear in the Search Results section of the screen.
To view details about an existing campaign, click the arrow button in the Select column for that campaign in the list. The Campaign Details page opens where you can view and edit the information.
When searching for a campaign, these are the criteria you can use to conduct your search:
| Field | Description |
|
Campaigns |
Select a campaign name from the drop-down list, after which the checkbox is automatically selected. |
|
Campaign ID |
Enter a campaign ID number, after which the checkbox is automatically selected. |
|
Campaign Name |
Enter part or the entire campaign name, after which the checkbox is automatically selected. |
|
Campaign Type |
Select the type of campaign from the drop-down list, after which the checkbox is automatically selected. |
Add a New Campaign
A tier must be created before a new campaign is added. See Countermeasure and Response Settings.
Before adding a new campaign, you must first conduct a search to make sure it does not already exist. Under the list of Campaigns in the Search Results, click Add.
After clicking Add, the Add Campaign page opens with the fields used in the search criteria already populated.
Enter as much information about the campaign as possible (the required fields are in bold red text) and click Add.
The fields available on this page are as follows:
| Field | Description |
|
Campaign Name |
If not automatically populated, enter the full, complete name of the campaign. Examples: Pan Flu, 2008 CDC Exercise. This field is required. |
|
Campaign Field1-4 Name |
Enter a custom name to be used in the Mass Immunizations module. You can have up to four custom names. |
|
Jurisdiction |
Enter the name of the jurisdiction participating in the campaign. |
|
Sponsoring Entity |
Enter the name of the party initiating or managing the campaign. |
|
Campaign Type |
Select the campaign type from the drop-down list. |
|
Start Date |
Enter the campaign's starting date. |
|
End Date |
Enter the campaign's ending date. |
|
Agents Involved |
Optionally enter a name (or category name) for the population to receive the countermeasures. |
|
Require in IWeb |
(State-configurable option. See First Responder/Mass Immunizations.) Select this option if this campaign is required in IWeb. If enabled, make sure that the affected antigens do not appear in any other campaign. If a person may not be associated to a campaign but will be receiving the vaccine, create a unique tier in IWeb labeled Not Associated with Campaign. |
|
Require Lot Number |
Select this option if a lot number should be required when entering Mass Immunizations data. |
|
Inactive |
Select this option to inactivate the campaign. If enabled (selected), the campaign does not appear in the Mass Immunizations campaign drop-down list. |
|
Tier Group |
Select the tier group from the drop-down list. This field is required. |
|
Countermeasures |
Select one or more countermeasures in the list. This field is required. |
Edit a Campaign
To edit the information for an existing campaign, search for the campaign and click on the arrow button in the Select column for that campaign in the Search Results list. On the Campaign Details page that opens, click Edit. Make any necessary changes on the Campaign Edit page and click Save.
To delete the campaign, click Delete Campaign.
To remove a countermeasure from the campaign, select it in the second list and click the left arrow (<<) button to move it back into the first (Unselected) list. To add a countermeasure to the campaign, select it in the first list and click the right arrow button (>>) to move it into the second (Selected) list. Click Save when finished.
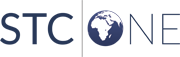
|