Child Care - Child Care Menu
The Child Care menu has four links:
- Edit Child Care
- Roster (appears after a patient is selected)
- Edit Classroom (appears after a patient is selected)
- Absenteeism (appears after a patient is selected)
Search/Add/Edit Child Care Facilities
Before adding or editing a child care facilities, you must first conduct a search. To do so, select Child Care > Edit Child Care from the menu, after which the Child Care Maintenance page opens. Enter optional search parameters and click Search. The search results appear at the bottom of the page. If a child care facility was selected after the user logged in (or assigned to the user), that school may be listed in the Search Results section prior to a search being conducted.
The search criteria fields are as follows:
| Field | Description |
|
Name |
To narrow the search results by child care facility name, enter either a few characters of the name or a unique word in the name. |
|
City |
To narrow the search results by city, enter the name of the city. |
|
State |
To narrow the search results by state, select the state name from the drop-down list. |
|
County/Parish |
To narrow the search results by county or parish, select the name from the drop-down list. |
|
Health District |
To narrow the search results to a specific health district, enter it. |
|
Inactive Status |
To narrow the search results by active status, select Active Only (default), All, or Inactive Only from the drop-down list. |
|
Child Care Type |
To narrow the search results by child care facility type, select it from the drop-down list (i.e., Public or Private). |
After the search results are displayed, you can select a specific child care facility by clicking the arrow button located in the Select column. Other columns include Child Care Name, City, State, and Inactive (status).
Once a child care facility is selected, the Child Care Maintenance page opens with the information for that facility. Authorized users can edit the fields and click Save. The child care facility name and type are the only two required fields.
In addition to the fields listed above, additional fields include: Primary Contact name (First and Last), Mailing and Physical Address, Zip Code, Phone Number, Fax, Email, Licensure, Child Care License Number, Food Program (CACFP), Average Enrollment, and Date of Last Health Inspection. Some states may have additional state-configured fields.
To add a new child care facility, first conduct a search and then click the Add button. Enter the information for the new child care facility (the Name and Child Care Type fields are required) and click Save. The new child care facility is added.
Roster
The student roster feature is used for reviewing and managing associated students. To access this feature, select Schools > Roster in the menu. The Class Roster Menu page opens. Select the options on which to limit the report, then click View Roster. The limit by options include:
| Limit Report by Options | Description |
|
Child Care Facility |
If not pre-populated, select the child care facility name from the drop-down list. This field is required. |
|
Classroom |
To limit the report by classroom, select the classroom from the drop-down list, after which the option is automatically selected. |
|
Sort By |
To sort the report by a specific field, select it from the drop-down list. Examples: Last Name (default), First Name, Birthdate, Classroom. |
The School Roster opens on a new page, with the following fields, options, and buttons:
| Field / Option / Button | Description |
|
Child Care Facility |
Name of the child care facility for which the roster was run. |
|
Classroom |
The classroom level for the roster. |
|
Last Name |
The student's last name. |
|
First Name |
The student's first name. |
| Birthday | The student's birthdate. |
|
Consented |
An N in this field indicates the parent or guardian opted out to be included in the registry. A Y indicates an opt-in. |
|
SIIS Patient ID |
The student's SIIS patient ID number. |
|
Classroom |
The classroom the patient is in at the child care facility, if applicable. |
|
Move To? |
To move the patient to a different classroom, select the classroom level from the drop-down list. |
|
Remove? |
Select this option to completely remove the patient from the roster (for example, if the student moved to another state). |
|
Move all to |
To move all of the patients to another classroom together, select the classroom from the drop-down list. |
|
Select All |
Click this button to select all of the patients to remove all of them from the roster. |
|
Cancel |
Click this button to cancel your changes without saving them. |
|
Add New Students |
Click this button to add a new student. The Patient Search/Add page opens. See Child Care Patient Menu for more information. |
|
Save Roster Updates |
Click this button after making updates, to save the changes. |
Edit Classroom
Classrooms can be added to child care facilities through the Classroom Maintenance page (Child Care > Edit Classroom). First select a child care facility and then select Child Care > Edit Classroom from the menu. The Child Care Maintenance page opens for the child care facility. Select a classroom from the drop-down list, after which additional fields appear. Click Edit to edit the information (click Save on the Edit Classroom page when finished) or click Add, enter the information for the new classroom on the Add Classroom page, and click Save. Click Class Roster to view the roster.
Absenteeism
This feature provides the ability to search, add, and edit the number of student absences for a specific time period. To access this feature, first select a patient/student (see Child Care Patient Menu) and then select Child Care > Absenteeism from the menu. The Child Care Absenteeism page opens for the patient's child care facility.
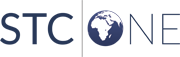
|