Provider IWeb Enrollment Applications
This feature is used by the system administrator to view and update the status of a provider enrollment application, as well as to create a new Organization (IRMS) from the provider's enrollment form.
This topic includes the following sections:
- View/Update a Provider Enrollment Application
- Print an Enrollment Application
- Create an Organization (IRMS) from the Enrollment Application
- View an Enrollment Form from the Organization (IRMS) Details Page
View/Update a Provider Enrollment Application
- Log in to the IWeb ASIIS application as a Registry Client user.
- Click Organization (IRMS) > Enrollment. The IWeb Enrollment Search page appears.
- Enter the search criteria and click Search. The search results appear in the lower portion of the screen.
The search criteria fields are as follows:
| Field | Description |
|
Practice Name |
Enter the name of the practice. |
|
Request ID |
Enter the identification number of the request. |
|
Phone Number |
Enter the phone number for the provider's practice. |
|
Primary Contact |
Enter the name of the primary contact at the provider's practice. |
|
Status |
Select a status:
|
To view an enrollment application, click the arrow button in the Select column for the practice. The ASIIS Enrollment Application page appears. To edit the application, modify the fields as needed and click Save and Continue to Page 2. Continue to edit as needed on the second page and click Save when finished.
The fields on the ASIIS Enrollment Application page are as follows:
| Field | Description | |
|
Practice Name |
Pre-populated with the name of the practice. This field is required. |
|
|
Address |
||
|
Street Address |
Enter or modify the first line of the street address. This field is required. |
|
|
Street Address 2 |
Enter the second line of the street address, if necessary. |
|
|
City |
Enter the city name. This field is required. |
|
|
State |
Select the state from the drop-down list. This field is required. |
|
|
Zip Code |
Enter the zip code. This field is required. |
|
|
Phone |
Enter the phone number. An error message will appear if a phone number with repeating digits is entered (e.g., 111-1111). This field is required. |
|
|
Phone Extension |
Enter the extension number associated with the phone number. |
|
|
Fax |
Enter the fax number. An error message will appear if a phone number with repeating digits is entered (e.g., 111-1111). |
|
|
Office Manager |
Enter the name of the office manager or contact person. |
|
|
Email Address |
Enter the email address. This field is required. |
|
|
Mailing Address (if different from above) |
||
|
Street Address |
Enter or modify the first line of the mailing street address. |
|
|
Street Address 2 |
Enter the second line of the mailing street address, if necessary. |
|
|
City |
Enter the city name. |
|
|
State |
Select the state from the drop-down list. |
|
|
Zip Code |
Enter the mailing zip code. |
|
|
Facility Type |
Select the Facility type from the drop-down list. |
|
|
Phone Extension |
Enter the extension number associated with the phone number. |
|
|
Site Type |
Select a site type from the drop-down list. Examples:
|
|
|
Provider Agreement Facility Type |
Select the Facility type for the provider agreement. If Other is selected, a description must be entered in the next field. |
|
|
Provider Agreement Facility Type Other |
Enter a description for Other in the previous field. This field is required if Other is selected in the previous field. |
|
|
Automatic Ownership Blocked |
If this option is selected, the Organization (IRMS) cannot own patient and vaccination records. An Organization (IRMS) with blocked ownership does not display in the drop-down list on the patient demographics screen. When adding an administered vaccination, the Organization (IRMS) on the patient demographics screen is not populated with the Organization (IRMS) from the administered shot. |
|
|
Comments |
Enter any other information to keep on file for the Organization (IRMS). Maximum of 254 characters. |
|
|
Local Approval Organization (IRMS) |
Select the appropriate jurisdictional Organization (IRMS) for approving vaccine orders. This option is only visible if the user has state or local order approver permission. |
|
|
Is Local Approver |
Select this option if the Organization (IRMS) is a local approver. This option is only visible if the user has state or local order approver permission. |
|
|
Is State Approver (Distributor) |
Select this option if the Organization (IRMS) is a state approver (distributor). This option is only visible if the user has state or local order approver permission. |
|
|
Is Depot |
Select this option if the Organization (IRMS) is a vaccine depot. Only one Organization (IRMS) can have this option enabled. If this option is selected (enabled), the Is State Approver and Is Local Approver options must be disabled. |
|
|
Is Vaccine Return Depot |
Select this option if the Organization (IRMS) is a vaccine return depot. Multiple Organizations can be designated as vaccine return depots. If the Registry has multiple Organizations with this option enabled, a required field appears on the vaccine return page to allow the user to select the correct vaccine return Organization (IRMS). This option is only visible if the user has state or local order approver permission.
|
|
|
Is Vactrack User |
Select this option if the Organization (IRMS) submits data to the system but is not a VFC provider or VOMS user. The reason for this is so that there is a way to pull this information for providers that are not captured in the VFC information distribution on the provider contact report. |
|
|
Provider Agreement (displays when enabled in Administration properties) |
||
|
Allow Provider Agreements |
Select this option if the Organization (IRMS) is able to allow provider agreements. This option only appears if the Administration > Properties > Vaccine Management option Enable Provider Agreement Features is selected. If Allow Provider Agreements is selected/enabled, the Organization (IRMS) can use the Orders/Transfers > Search Agreement feature to view/approve provider agreements. The provider agreement fields are linked at the Organization (IRMS)/Facility level associated with the VFC PIN. The Organization (IRMS) or Facility Maintenance page updates when the agreement is approved. |
|
|
Shipping Address Street |
Enter the first line of the address where the vaccine order shipments will be sent/shipped. The user must have state or local order approver permission in order to see this option. |
|
|
Shipping Address Street 2 |
Enter the second line of the address where the vaccine order shipments will be sent/shipped. The user must have state or local order approver permission in order to see this option. |
|
|
Shipping Address City |
Enter the city name where the vaccine order shipments are to be sent. The user must have state or local order approver permission in order to see this option. |
|
|
Shipping Address State |
Select the state where the vaccine order shipments are to be sent. The user must have state or local order approver permission in order to see this option. |
|
|
Shipping Address County |
Select the county, parish, borough or census area for the vaccine order shipments. The user must have state or local order approver permission in order to see this option. |
|
|
Shipping Address Zip |
Enter the zip code for the vaccine order shipments. The user must have state or local order approver permission in order to see this option. If multiple zip codes have been entered for the city, the Select Zip Code dialog box will appear. Otherwise, the zip code may be automatically populated. |
|
|
Shipping Instructions |
Enter any special shipping instructions, including a contact person's name, phone, fax, and/or email address. The user must have state or local order approver permission in order to see this option. |
|
|
Mailing Address Street |
Enter the first line of the mailing address where correspondence for vaccine order shipments are to be mailed. The user must have state or local order approver permission in order to see this option. |
|
|
Mailing Address Street 2 |
Enter the second line of the mailing address where correspondence for vaccine order shipments are to be mailed. The user must have state or local order approver permission in order to see this option. |
|
|
Mailing Address City |
Enter the city for the mailing address where correspondence for vaccine order shipments are to be mailed. The user must have state or local order approver permission in order to see this option. |
|
|
Mailing Address State |
Select the state for the mailing address where correspondence for vaccine order shipments are to be mailed. The user must have state or local order approver permission in order to see this option. |
|
|
Mailing Address County |
Select the county, parish, borough, or census area for the mailing address where correspondence for vaccine order shipments are to be mailed. The user must have state or local order approver permission in order to see this option. |
|
|
Mailing Address Zip |
Enter the zip code for the mailing address where correspondence for vaccine order shipments are to be mailed. The user must have state or local order approver permission in order to see this option. If multiple zip codes have been entered, the Select Zip Code dialog box appears. Otherwise, the zip code may be automatically populated. |
|
|
Contact Details |
||
|
Type 1 (and 2-5) |
Select a contact type. Examples: Vaccine Delivery, Mailing, Facility. |
|
|
Contact First Name 1, Middle Initial 1 and Last Name 1 (and 2-5) |
Enter the name of the contact person. |
|
|
Phone Number 1 (and 2-5) |
Enter the phone number for this contact. |
|
|
Phone Number Extension 1 (and 2-5) |
If applicable, enter the phone extension for this contact. |
|
|
Fax Number 1 (and 2-5) |
Enter the fax number for this contact. |
|
|
Email Address 1 (and 2-5) |
Enter the email address for this contact. |
|
|
Vaccine Management |
||
|
Certifying Provider |
Enter the name of the certifying provider. This is used to support the depot using VOMS. This field is populated from the provider agreement with the same VFC PIN. |
|
|
Certifying Provider Phone |
Enter the phone number for the certifying provider. This is used to support the depot using VOMS. This field is populated from the provider agreement with the same VFC PIN. |
|
|
Certifying Provider Fax |
Enter the fax number for the certifying provider. This is used to support the depot using VOMS. |
|
|
Certifying Provider Email |
Enter the email address for the certifying provider. This is used to support the depot using VOMS. |
|
|
Agreement Signatory Name |
Enter the name of the agreement signatory. |
|
|
Agreement Signatory Title |
Enter the title of the agreement signatory. |
|
|
Original VFC Cert Date |
Enter the original VFC certification date. |
|
|
Current Certification Date |
Enter the date of the current certification. |
|
|
Freezer average temperature of 5 ° F or colder |
Select this option to indicate that the average temperature of the freezer is 5 ° F or colder, if applicable. |
|
|
Separate, insulated freezer door |
Select this option to indicate that there is a separate insulated freezer door on the freezer, if applicable. |
|
|
Freezer Measuring Device |
Select the device used to measure the freezer temperature. The choices are:
|
|
|
Other Device |
If the Freezer Measuring Device is Other, enter a description here (required). |
|
|
Allow Online Orders |
Select this option is the Organization (IRMS) can send vaccine orders online. The user must have state or local order approver permission in order to see this option. Once this option is enabled, the VFC PIN field is required. |
|
|
Allow Vaccine Transfers |
Select this option if the Organization (IRMS) is able to allow vaccine order transfers. The user must have state or local order approver permission in order to see this option. |
|
|
Allow Vaccine Returns |
Select this option if the Organization (IRMS) is able to allow vaccine returns. The user must have state or local order approver permission in order to see this option. |
|
|
Default physical inventory on order |
Select this option to display the Current Inventory for that Vaccine on the Create Order > Order Details screen for the Physical Inventory column. If selected (enabled), the current inventory displays on the Create Order screen as read-only. This field is used for reconciliation and controls the defaults in the Physical Inventory column on the Create Order page. If not selected (disabled), a blank field displays on the Create Order screen for the user to enter their own quantity. The user must have state or local order approver permission in order to see this option. |
|
|
Default doses used last month on order |
Select this option to display the Default Doses Used Last Month in the Doses Used Last Month column on the Create Order > Order Details screen. If not selected (disabled), a blank field displays on the Create Order screen for the user to enter their own quantity. The user must have state or local order approver permission in order to see this option. |
|
|
Order Threshold Percent |
Enter a numeric value to represent the percentage of orders to reach before placing an order for the Organization/Facility. There is also a registry-wide setting in the Administration properties that is used if a setting is not entered here (see Settings ) . However, this setting overrides the registry-wide setting. |
|
|
Ordering Frequency |
Select the provider's ordering frequency from the drop-down list. Choices are:
If the Organization (IRMS) does not have an ordering frequency set, the ordering frequency is derived from the registry setting. If there is an IRMS/Facility setting, it will override the registry setting.
|
|
|
Order Timing |
Select the timing to provide the ability to record ordering timing on both the Organization (IRMS) and Facility add/update screens. This is not a registry-wide setting. Choices are:
|
|
|
Order Frequency Start Month |
Select a month for the start of the order frequency timing. Appears on both the Organization (IRMS) and Facility add/update screens. This is not a registry-wide property setting. Choices are January, February, March, April, May, or June. This field uses the Ordering Frequency field to determine a valid schedule. No order schedule displays for twice monthly, monthly, or annual frequencies.
If the Organization (IRMS)/Facility does not have an order start date set, the order schedule is not validated.
|
|
|
Recommended Quantity Calculation |
Select the recommended calculation to use for the recommended quantity (Based on Administered Doses, Based on Order History). This determines how the default quantity is calculated. (The Recommended Quantity default can also be turned off under Administration > Properties > Vaccine Management, which is recommended when there is no data yet.) If Based on Administered Doses is selected, the Recommended Quantity is rounded off to a whole number divisible by the vaccine Package Size for publicly supplied vaccines. If Based on Order History is selected and an order is created with an Order Quantity that is more or less than the Order Threshold Percent and Recommended Quantity, an alert displays and the order is queued for Manual Review. Additionally, when using order history, the safety stock is already factored in and does not need to be added separately. |
|
|
Enable Auto-Receive |
Select this option to allow an uploaded McKesson file to populate lot numbers on open orders. If part of an order is missing from the McKesson file, the new order is created upon receipt. |
|
|
Order Set/Order Type |
Select the order set and order type that define the vaccines that the Organization (IRMS) can order from the drop-down list. The user must have state or local order approver permission in order to see this option. |
|
|
Allow only one brand selection per vaccine |
Select this option to require users to select only one vaccine brand. |
|
|
Require Manual Deduplication for Intra-Organization (IRMS) Merges |
Select this option to have the system queue records for Manual Review if a new patient is an exact match to an existing patient within the same Organization (IRMS). If this option is disabled, the current deduplication behavior is applied.
|
|
|
Bypass Dose-Level Accountability |
Select this option to activate the business logic that allows providers that do not track their inventory to the patient dose level, to enter the appropriate reconciliation data to record their current physical inventory. If this option is selected/enabled, the Reconciliation page automatically populates the reason with Matches Physical Inventory. When the physical inventory value is entered and the user tabs out of the field, the reason automatically defaults to the correct add/subtract Matches Physical Inventory reason and all other reasons are removed from the drop-down list. For example, if a site does not manage inventory in the Registry and does not decrement from inventory by either the electronic import decrementing logic or by selecting the lot during direct data entry, the system does not know the doses used value for the site. In this case, the provider needs to do their own refrigerator count and enter that number, rather than record each inventory adjustment individually. This is needed to simplify data entry and increase participation among sites that are not significant Registry users.
|
|
|
Upload Temperature Data |
Select this option to allow the Organization (IRMS) to upload the cold storage temperature data. |
|
|
Facility Required for this Organization (IRMS) |
Select this option to require users to select a Facility upon login, rather than requiring it at the Registry level. The default setting should be set to Required or Yes for existing Facilities. When enabled, the menus are disabled until a Facility is chosen. Facility Group users are required to select a Facility prior to proceeding. |
|
|
Click here to select receiving transfer Organization (IRMS) and facilities |
This option only appears if the Administration > Properties > Vaccine Management > Limit Organization (IRMS) and Facilities to Receive Transfer option is enabled (selected). If this option is enabled and the Allow Vaccine Transfers option (previous field) is selected, this becomes a required field. Click this link to open the Select Receiving Transfer Facilities window. Select one or more Organizations/Facilities that can receive vaccine transfers and click the double-chevron (>>) button to transfer them to the Selected box. Click Done when all of the Facilities have been selected. Once Done is clicked, a validation is performed. If the Allow Vaccine Transfers is selected but no Organizations/Facilities were selected, an error message appears at the top of the screen stating Please select the receiving transfer facilities. If a new Facility is being added, the selected Receiving Transfer Facilities are saved to the database only when the Facility has been created and saved. Once saved, only the selected Organizations/Facilities are populated on the Create Transfer screen in the Receiving Organization (IRMS) and Receiving Facility drop-down lists. |
|
|
Add Facility |
Select this option, located immediately above the Cancel, Reset and Save buttons, if you want to add a new Facility as your next step. Otherwise, you will be returned to the Organization (IRMS) Maintenance page. You must have state or local order approver permission to see this option. |
|
Print an Enrollment Application
Only enrollment applications with a status of Valid display the Printable Version link in the Print column in the Search Results section of the Search page. Click the link to open the application in a new window or tab, then click the Print button at the bottom of the page.
Create an Organization (IRMS) from the Enrollment Application
If an Organization (IRMS) does not yet exist in the application for the practice named in the application, a Create Organization (IRMS) link appears in the column of the same name. The Organization (IRMS) Maintenance [Add] page opens, with fields pre-populated with the information from the application. See Add a New Organization (IRMS) for more information on how to create a new one.
View an Enrollment Form from the Organization (IRMS) Details Page
After the Organization (IRMS) is created using the Create Organization (IRMS) link, it can be viewed from the Organization (IRMS) Maintenance [Details] page. Search for and select the Organization (see the Search/Add/Edit Organizations topic). On the Organization (IRMS) Maintenance [Details] page, click Show Enrollment Forms.
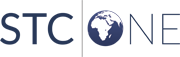
|
