Reminder/Recall Templates
Reminder/Recall templates (reports) can be created, edited, and re-run by authorized users.
Run Templates
When you generate notifications during the reminder/recall process, you are offered the chance to your criteria and selections as a template with the Save as Template button. This allows you to use the same criteria and selections again without needing to go through the process of re-selecting the same options.
On any page or pop-up window that has a Save as Template button, clicking it prompts you to enter a name and click Save. A message then appears at the top of the page confirming that the template was successfully saved.
To access saved templates, click the Use Template link at the top of any Reminder/Recall page. Authorized users can also click Reminder/Recall > Run Templates from the menu. The Reminder/Recall Search page opens, where you can enter criteria and click Search to see a list of saved templates. The templates appear as links on the Reminder/Recall Reports page. Click a template link to see more details about it. The available options/buttons on this page are:
- Increment Recall Count - Do not use this option. Instead, use the Make this count toward the number of recall attempts option listed on the Reminder/Recall page.
- Preview - Click this button to see the list of included patients on the Reminder/Recall page (Step 2).
- Run Reminder/Recall - Click this button to return to the Reminder/Recall's action page (Step 3), from where you can perform any of the tasks listed on that page. Any settings or option changes saved as a template are retained.
When a Schedule button is available, the template can be scheduled to run at a later time. The Reminder/Recall Scheduler pop-up window opens with an Instructions tab and a Scheduler tab. On the Scheduler tab, enter the schedule criteria information and the names of the users who are allowed to access the report, then click Schedule.

|
The scheduler fields and columns are as follows:
| Field | Description |
|
Run Now |
Select this option to run the reminder/recall action now instead of scheduling it for a later time. |
|
Hour |
Select the hour at which the reminder/recall action should run. Minutes are selected separately. |
|
Minute |
Select the minutes (in five-minute increments) at which time the action should run (along with the hour configured in the previous field). |
|
Day of Month |
Select the specific day of the month that the action should run. If a day is not selected, the action runs every day at the set time. Note that only a day of the month or a day of the week can be selected, not both. |
|
Month |
Select the specific month in which the action should run. If a month is not selected, the action runs on the set day of every month (if a selection was made for Day of Month). |
|
Day of the Week |
Select the day of the week the action should run. The action runs on this day of the week for every week. Note that only a day of the week or a day of the month can be selected, not both. |
|
Run Once |
Select this option to run the action once on the set time and day, after which it is removed from the scheduler. |
|
Report can be accessed by ... |
Search for specific users who can have permission to access the reminder/recall notification action being performed by this scheduler. In the search results, click the checkbox to select specific users, then click Select Users. These users then appear in the Selected Users section. To remove them, click the checkbox for the user(s) in the Selected Users section and click Remove Users. |
|
Make this count towards number of recall attempts |
Select this option to have the reminder/recall notifications generated by this scheduled action/report count toward the patients' number of reminder/recall attempts. |
Create Templates
Administrators can create reminder/recall templates for use by users within an Organization (IRMS) or Facility. Templates can also be edited, deleted, copied, and scheduled from here. By simplifying and standardizing providers' roles with templates specifically created for them, administrators can reduce end-user training at the provider level.
Users must have the Manage Reminder/Recall permission in order to see Reminder/Recall > Create Templates link on the menu. Click the link to open the Reminder/Recall Search page. Enter the template (report) search criteria and click Search. The available template/report search criteria are as follows:
| Field | Description |
|
Reminder/Recall Report Name |
Enter the name of the reminder/recall template. |
|
User Name |
Enter the username of the person who created the reminder/recall template. |
|
Include Global Searches |
Select this option to view templates that have been set for global use. The Enable Global Search option must be enabled. |
|
Organization (IRMS) |
As a default, the user's assigned Organization (IRMS) is selected. However, if the user is not assigned to an Organization (IRMS), this field is blank. If, after logging in, the user goes to the main menu and selects a new Organization (IRMS), this field resets to the newly selected Organization (IRMS). To search for reminder/recall templates for a specific Organization (IRMS) or group, select it from the appropriate drop-down list. The Do Not Limit option is generally used by Registry Client users. |
|
Facility |
The default is Do Not Limit. To limit the search to templates created for a specific facility, select the facility from the drop-down list. |
|
VFC PIN |
To search for templates by a specific VFC PIN, select it from the drop-down list. |
The search results appear on the Create Reminder/Recall Reports page. This page allows authorized users the ability to edit, copy, delete, run and schedule existing templates, as well as to create new templates.
The following icons and buttons are available on this page:
| Action | Icon | Description |
|
Edit Template |
|
Click this icon to edit the reminder/recall template. Opens the Reminder/Recall parameter page, with the template selections pre-populated. Registry Client users can select the Enable Global Search option, which allows other Facility Client and Organization (IRMS) Client users to view and use the template. |
|
Copy Template |
|
Click this icon to create an exact copy of the reminder/recall template parameters, with the ability to save the changes under a new name. |
|
Delete Template |
|
Click this icon to delete the template/report from the list. |
|
Run Template |
|
Click this icon to run the reminder/recall. Opens the Reminder/Recall summary page, where the options can edited and/or the template run. |
|
Schedule Template |
|
Click this icon to display to schedule a template/report to run at a scheduled time. The Reminder/Recall action page opens (Step 3). Select an action to perform and the Reminder/Recall Scheduler pop-up window opens with an Instructions tab and a Scheduler tab. On the Scheduler tab, enter the schedule criteria information and the names of the users who are allowed to access the report, then click Schedule. Users can also have their access removed from this window. The Make this count towards number of recall attempts option is also available. |
|
Add New Design |
Add New Design button |
Click this button to open the Reminder/Recall parameters page, where a new template can be created and saved. |
|
Return to Search Results |
Back to Search button |
Click this button to return to the Reminder/Recall Search page. |
See the Reminder/Recall Workflow for information about creating a new reminder/recall and saving the template.
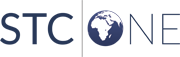
|




