Child Care - Main Menu
The links listed in the Child Care Main menu depend on your user access level and may include:
- Home
- Login
- Logout
- Select Child Care
- Document Center
Once you click the Main > Login link and the login window is displayed, you can log in to the application and, depending on your state's configuration settings and user access level, you can request access (username and password) to the application, request a new password, or be prompted to read the Child Care requirements.
See also: Login / Logout / Main Menu in the IWeb User Guide
Login
To log in to the application, click the Main > Login menu link. Enter your username and password, then click Login. (If necessary, click Request Access or Forgot Password, if they are available on your login page.) After logging in, one of four different pages appears (depending on state-configurable administrative options):
Child Care Requirements
If the Child Care Requirements page is displayed, read the information and click Continue. The Patient Search page then opens.
Patient Search
This is the main application page. See the Child Care - Patient Menu topic for more information.
Select Child Care
After logging in, you may be prompted to select a child care facility, but you can always change facilities if the Select Child Care link is displayed in the Main menu. Just click the link, select a child care facility from the drop-down list, and click Continue.
Document Center
Administrative users can upload documents to the application and users with the Document Center Access permission can download them. At least one document must be in the Document Center for the link to appear in the Main menu.
To access the Document Center, click Main > Document Center in the menu. The Document Center View page opens. See the Document Center topic in the IWeb User Guide for more information about uploading and downloading documents.
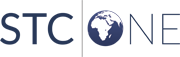
|