Child Care - Settings Menu
The Settings menu for Child Care users provides a way to set up defaults to expedite data entry by automatically populating drop-down menus and fields.
Two links are available in the Settings menu for Child Care users:
- Personal
- Forecast
Also see the Personal Settings chapter and the Forecast Settings topic in the IWeb Administrator Guide for additional information.
Personal Settings
Personal settings are used when adding new patients, to save time by automatically populating some of the patient fields. The two categories of personal default settings are Patient and User Preferences. These personal setting defaults automatically populate fields on the Patient Demographics and Vaccinations pages. To access the personal default settings, click the Settings > Personal menu link.
At the top of the Personal Settings page are a plus (+) and minus (-) sign. Click the plus (+) sign to expand all of the default settings, and click the minus (-) sign to close them. Alternately, you can open and close each section individually.
To access the fields in a section to enter information, click the Update or Add button for that section. Click Save when finished entering information.
|
|
If an error occurs, the error message appears in red at the top of the screen.
Update Contact Information
Enter contact information for the user. Available fields are Street, City, State, Zip Code, County/Parish, Work Phone, and Email (required). The State and County/Parish fields are drop-down lists.
Patient Defaults
Enter or select information for the following patient default fields: City, State, Zip Code, and Phone Area Code. The information entered or selected here appears as the default entries in these fields on patient-related pages, but can be overridden.
User Preferences Default Settings
These settings are the user's personal default settings. Click Update to access the options and configure your default settings. Click Save when finished.
The settings that can be configured in this section are as follows:
|
Field |
Description |
|
|
Always use defaults on patient edit |
When enabled, the default settings listed in Personal Settings will override existing values in the Patient Demographic Record. On the Patient Edit screen, the checkbox to populate defaults will automatically be selected. |
|
|
Default Patient Search Field |
Select which field the cursor is placed in when a screen displays. This is useful when using a barcode scanner (e.g., position the cursor in the SIIS Patient ID/Barcode field on the Patient Search window for easy barcode scanning). The default cursor position when this is not set is the patient's First Name. The other two options are Last Name and SIIS Patient ID/Barcode. |
|
|
Patient Name Order |
Select in which order the patient name should be displayed: First Then Last, or Last Then First. |
|
|
Automatic City / State / Zip Code / County/Parish Population |
When this option is selected, these fields will automatically populate when they appear on any screen: City, State, Zip Code, County/Parish/Borough, or Census Area Population fields. To disable the automatic population of these fields, deselect the checkbox.
|
|
|
Use Arrow Navigation on Vaccination View/Add Screen |
This setting is state-configurable and enables a user to use the keyboard's arrow keys to navigate around on the Vaccination View/Add page. To enable the use of the keyboard arrow keys for navigation, select this option. To disable the use of the arrow keys for navigation, deselect the option. | |
|
Vaccine List Sort Order |
Use this setting to configure the preferred order of vaccines on the Lot Number List page. Examples:
|
Forecast Settings
Use the Forecast Settings (Settings > Forecast) to select which vaccine families to include in forecasts, and to set the maximum patient age for that vaccine family.
To include a vaccine family in the forecasts, select the checkbox for that vaccine family in the Include column. To set a maximum patient age (optional), enter an age number in the textbox and then select Days, Weeks, Months, or Years in the drop-down list.
When you are finished, click the Save button. To cancel without saving, simply click a menu link on the left or click Back.
 CAUTION: Remember to save your changes! If you click on a link in the menu before saving your changes, the changes are lost. CAUTION: Remember to save your changes! If you click on a link in the menu before saving your changes, the changes are lost. |
If an error occurs, the error message appears in red at the top of the screen.
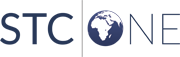
|
